「M4A」とはappleが定めたAAC規格で圧縮された音声ファイルです。
M4AファイルはPCやゲーム機のPS4など多くのプラットフォームで再生可能な音楽ファイルです。
iTunesでCDから楽曲データを取り込んだ際にはデフォルトでこのファイル形式になることから、日々多くの人に使用されているファイル形式となります。
ただし以前からある「MP3」形式と比較すると汎用性の面ではどうしても劣ってしまい、M4Aが非対応でMP3が対応しているプラットフォームが多く存在しているのも事実です。
そうした場合はM4AをMP3に変換する必要があります。
この、M4Aファイルの変換方法ですが、無料のフリーソフトを使用して簡単にMP3に変換をすることができるのです。
目次
Renee Audio Toolsをダウンロードする
「Renee Audio Tools」は無料でダウンロード可能なフリーソフトです。
ソフト立ち上げ後、最短で3クリック程度でM4AからMP3への変換可能な大変便利な優れたソフトです。
ダウンロードは下記より

Renee Audio Toolsにウイルスの心配は?
フリーソフトの導入の際に多くの人が気にするウイルス問題ですが、心配はないと思います。
これは実際に私が使っているからです。
私自身、Renee Audio Tooles導入以降、ウイルスが検出されたような問題はありません。
もし、不安であれば事前にウイルス対策ソフトの導入や本ソフトを導入するパソコンをネット接続しないパソコンにするなど個別に対応しましょう。
ウイルス対策ソフトはそもそも入れておいた方が良い
あとそもそもですが、ウイルス対策ソフトは本ソフトの導入有無に関わらず入れておいた方がいいです。
ウイルスソフトはシェアウェア(有料)となりますが、もしもの時のことを考えるとウイルス感染した際のリスクや個別対応する方が圧倒的に手間なので月額数百円程度の投資であればしておいた方が費用対効果に見合っています。
ESET インターネット セキュリティ(最新)|1台3年|オンラインコード版|Win/Mac/Android対応
Renee Audio Toolsの使い方
Renee Audio Toolsのダウンロードが完了できたら準備完了です!
それでは早速「M4A」から「MP3」へデータの変換を行っていきましょう。
変換を押下する
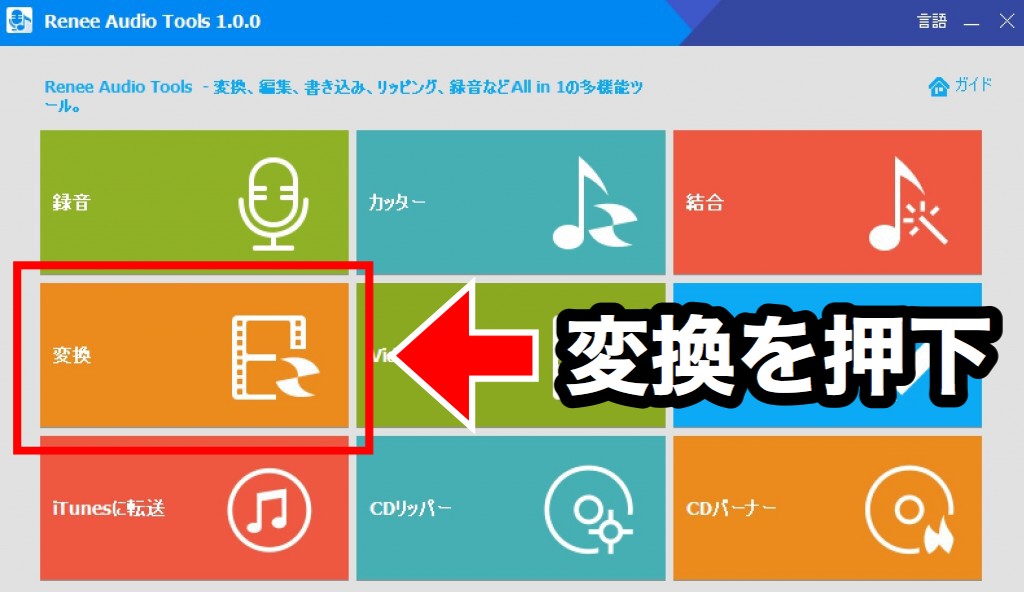
オレンジ色で「変換」と記載されている箇所を押下してください。
ファイル変換画面に遷移します。
変換するM4Aファイルを選択する
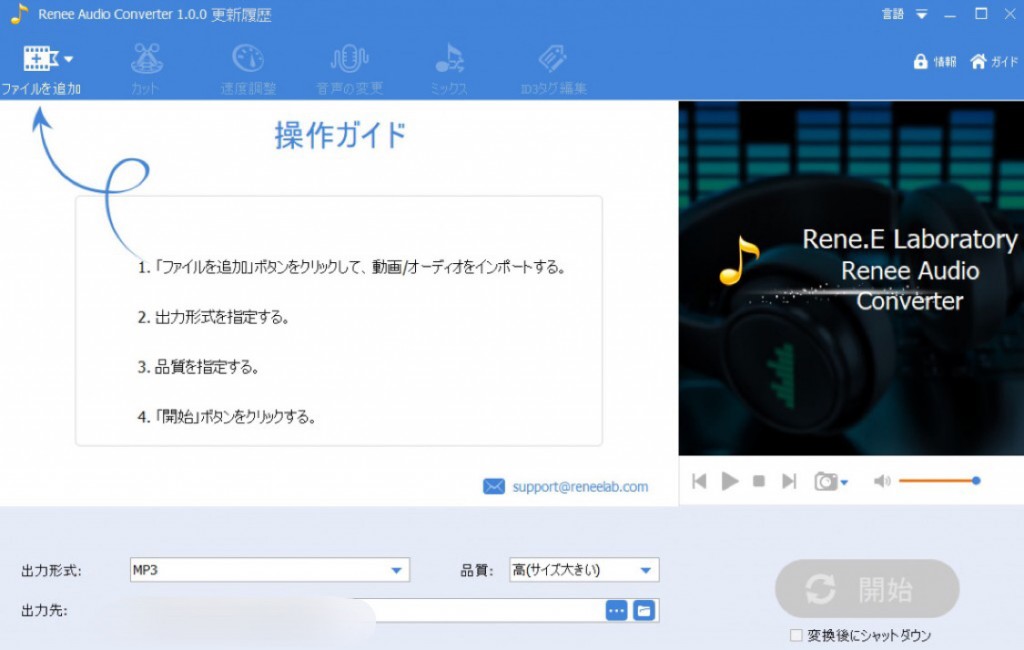
操作ガイドに従い、左上の「ファイルを追加」を押下しMP3のファイル形式に変換したいM4Aファイルを選択してください。
ファイルは複数追加することは可能ですが、複数選択で同時に選択することはできませんので複数実行する場合はファイルをひとつひとつ追加していきましょう。
出力形式を「MP3」にする
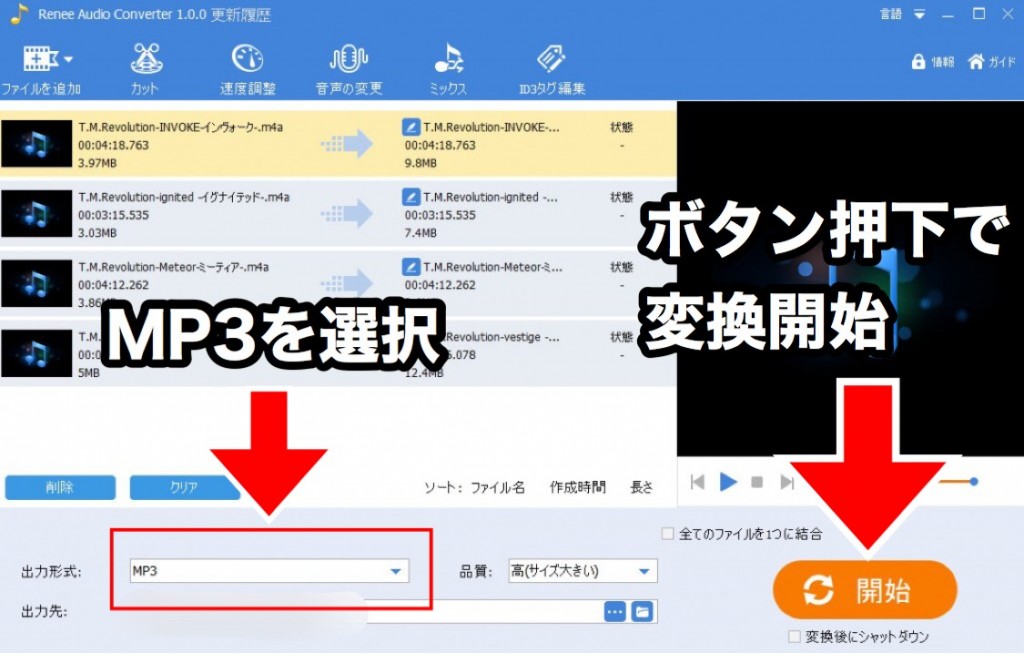
今回はM4AからMP3の変換を行うため、赤枠の出力形式プルダウンから「MP3」を選択してください。
出力形式を「MP3」に設定したら右下の開始ボタンを押下して変換を開始しましょう。
あとは変換作業が終了するまで待つだけです。
MP3への変換が完了する
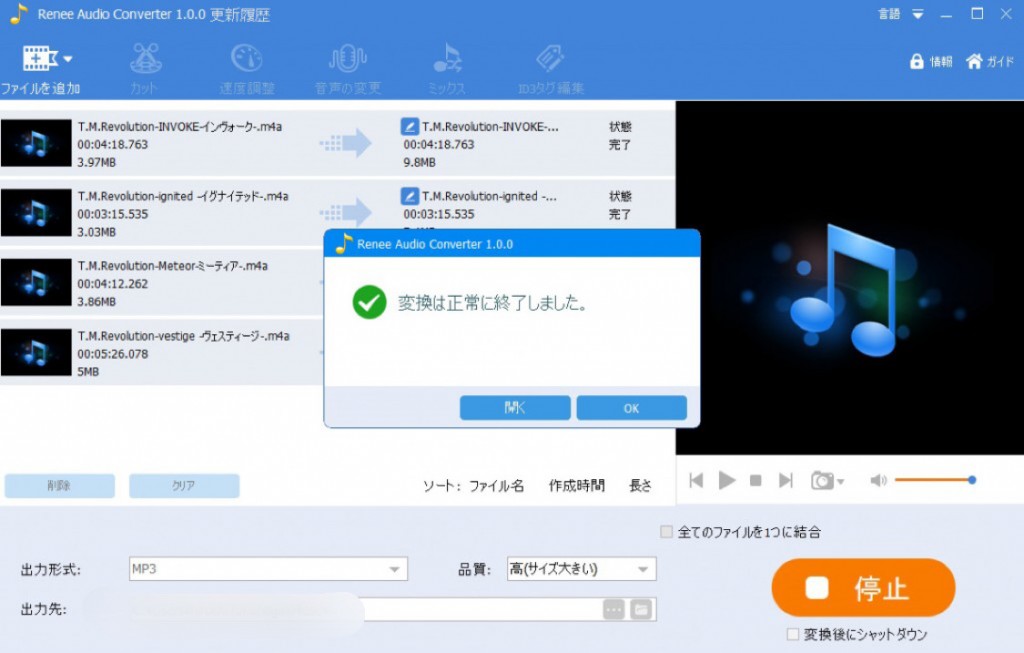
無事にM4AからMP3への変換作業が完了しました!
以上でMP3形式へのファイル変換は完了です。
変換後はMP3ファイルを必要な場所に移して各々用途に応じて作業を行ってください。
まとめ
・無料のフリーソフトでウイルスの心配なし
・簡単操作でMP3への変換が完了!
ファイルの変換作業と思うと普段パソコンをあまり使わない人にとっては少しハードルが高いように思えますが、これまで説明してきた通りソフトを立ち上げて最短でたった3クリックで変換作業が実行・完了できます。
今回使用した「Renee Audio Tools」は操作面でも直感操作することができ、非常に使いやすいです。
M4AからMP3への変換作業に行き詰まったらぜひ試してみてください!



コメント
初めまして。
M4AとMP3、どちらのほうが音質は良いでしょうか。
音質は理論上M4Aの方が良いです。
ただ誤差の範囲内なので、通常は差が気になるレベルではありません。