ワードプレスを使ってブログやサイトを構築している多くの人が一度は引っかかっている現象がメディアのアップロードサイズ上限の問題です。
初期設定のままスマホのカメラで撮影した写真をそのままワードプレスのメディア新規追加からアップロードしようとすると、大体画像アップロードサイズオーバーでアップロードに失敗してしまいます。
アップロード後に自動で画像サイズ調整をしてくれるプラグインを入れていたとしても、最初のアップロード上限に引っかかってしまうとアップロードを失敗してしまいます。
今回はアップロード上限数を上げて、この問題を解決していこうと思います。
目次
最大アップロードサイズ上限数を上げる
※現在8MBのアップロードサイズ上限を30MBに変更します
8MBもあれば大体の画像はアップロードできるのですが、最近のスマホカメラで撮影した写真は8MBを越えることもあります。
そこで今回は上限を30MBに変更してみようと思います。
設定方法は大きく分けて3つある
メディアの最大アップロードサイズの上限を上げるには大きく分けて3つの方法があります。
①php.iniの設定変更する(おすすめ)
②.htaccessの設定変更する
③ワードプレスのコアファイルの設定変更する
おすすめなのは比較的わかりやすくて簡単な①の「php.ini」の設定変更です。
早速、次の項から設定変更方法を紹介していきます。
php.iniの設定変更する
php.iniの設定変更は使用しているサーバーにより異なります。今回は「さくらインターネット」での変更方法を紹介します。
さくらインターネットでの設定変更
まず、「さくらインターネットサーバコントロールパネル」にアクセスします。
その後「PHP設定の編集」リンクを押下します。
※上記で紹介している手順は旧管理画面となります。
新コントロールパネルでの設定
新コントロールパネルでは下記手順で設定画面に遷移してください。
【新コントロールにログイン】→【スクリプト設定】→【php.ini設定】
php.ini設定ファイル編集
php.ini設定ファイル編集画面に遷移したらファイル編集をして保存してください。
それぞれの項目が表す意味は下記の通りです。
【post_max_size】:POSTデータの最大サイズ
【upload_max_filesize】:ファイルの最大サイズ
下記をコピペして保存してください
memory_limit = 100M post_max_size = 50M upload_max_filesize = 30M
注意点
アップロードのファイルの最大サイズだけを変更したいので、「upload_max_filesize = 30M」だけをコピペして保存しても「post_max_size」が30Mに満たないためファイルの最大サイズは30Mにはなりません。
その為、必ず上記の3行をまるっとコピペして編集画面に貼り付けてください。
.htaccessの設定変更する
コントロールパネルの.htaccess編集やファイルマネージャーから編集を行います。
下記の記述をそのままコピペして追加して保存してください。
php_value memory_limit 100M php_value post_max_size 50M php_value upload_max_filesize 30M
ワードプレスのコアファイルの設定変更する
functions.phpに下記の記述をそのままコピペして追加して保存してください。
@ini_set( 'max_execution_time', '100' ); @ini_set( 'post_max_size', '50M'); @ini_set( 'upload_max_size' , '30M' );
上限が30MBに変更されました
上記3種類のいずれかの方法で設定変更を行うと最大アップロードサイズの上限が上がります。
※最大アップロードサイズが設定した30MBになっています
メディアのアップロード画面で最大アップロードサイズが30MBになっていれば成功です。
無事、メディア(画像)のアップロード上限を上げることができました。
もし最大アップロードサイズ上限が上がらない場合は先ほども書きましたが、「post_max_size」の部分で失敗している場合があります。
ちゃんと3行コピペをしたかどうかphp.iniの編集画面を見直してみてください。

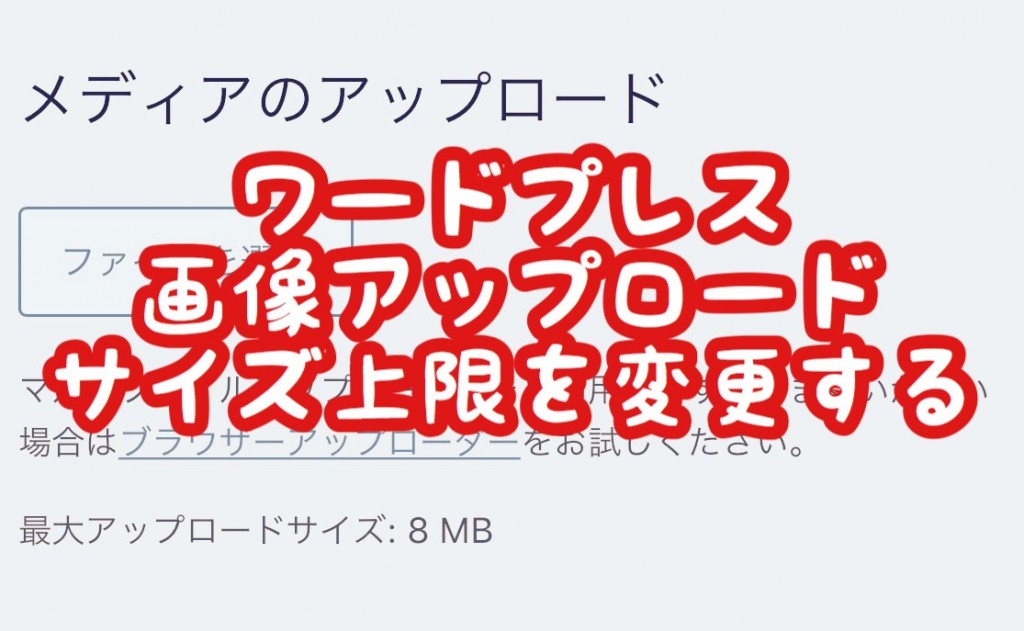
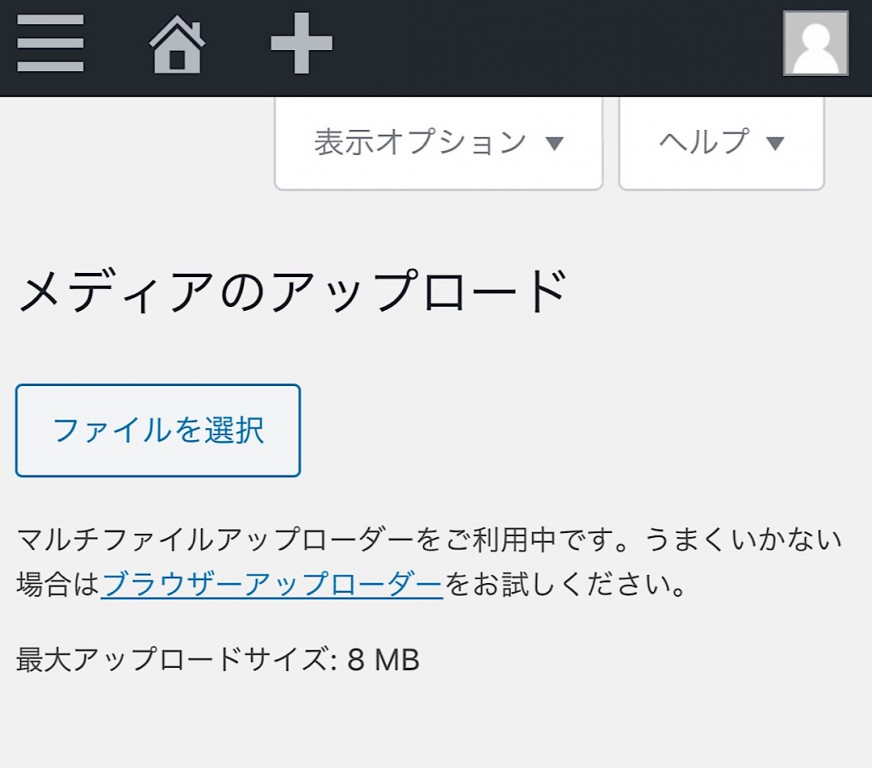
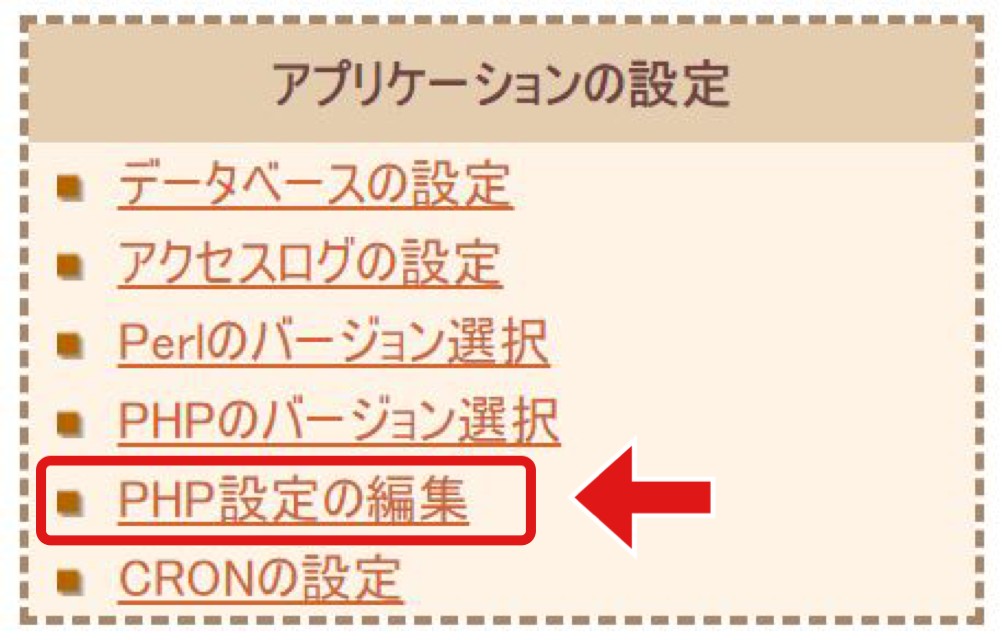
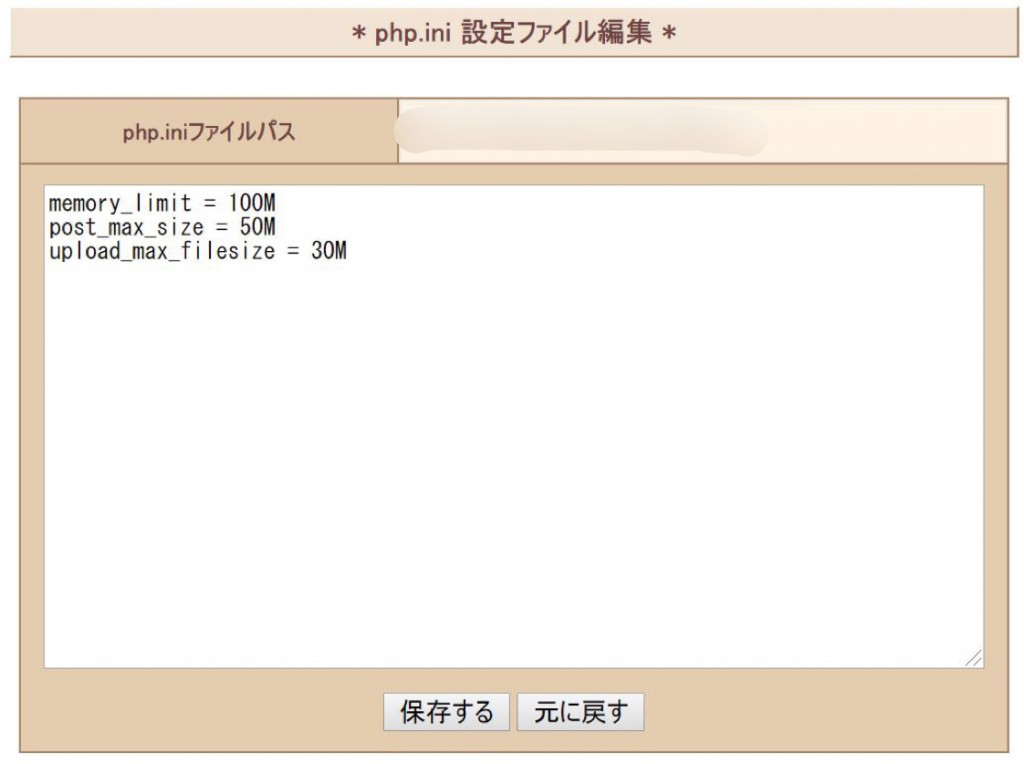
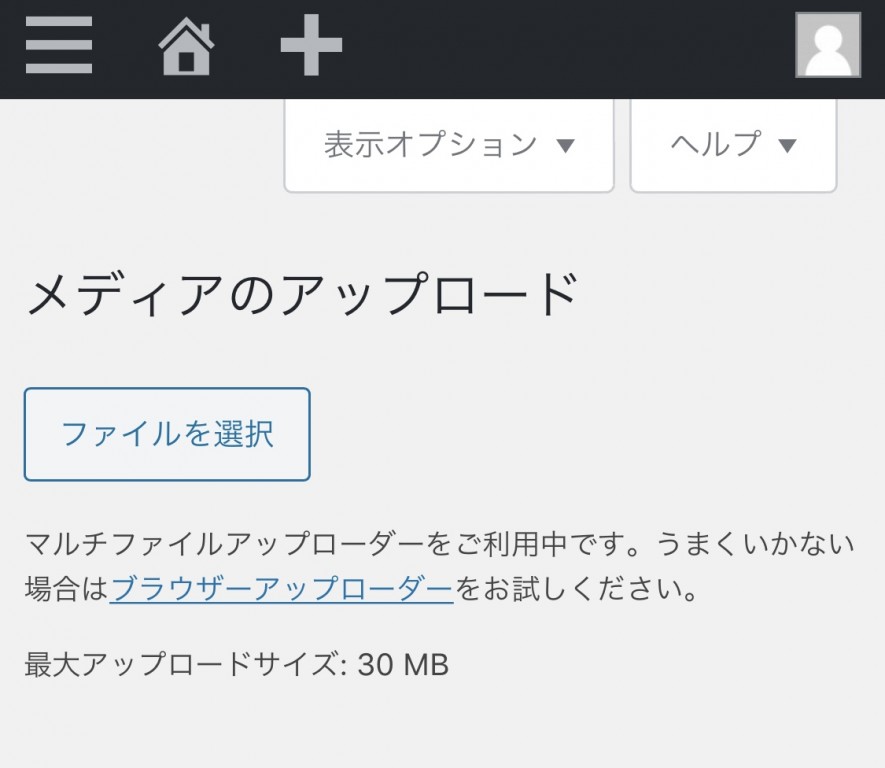
コメント