こんにちは、じゅるるです。
ふと描きたくなって描いた手書きイラスト(アナログイラスト)を手軽にデジタル化したいと思う時ありませんか?
気軽にイラストを書いてSNSなどにアップしたいと思っても通常の写メではやはり画質はイマイチで微妙な感じ。もう少し見栄えをよくしたい…。
かといってスキャナを立ち上げてパソコンに取り込んで作業するのは手間で面倒。
そんな時に便利でおすすめなのがこのスキャンアプリ「CamScanner」です!
このスキャンアプリが超簡単操作で本当に優秀です!
このアプリが本当に凄い!簡単操作で手書きイラストがデジタル化できちゃうんです!
早速、操作手順を紹介していきます。
目次
手書きイラストのスキャン手順
「CamScanner」の操作は本当に簡単でどなたでも行うことができます。
用意するものは「アプリがインストールされたスマートフォン」「紙に描いた手書きイラスト」たったこの二つだけです。
取り込みたいイラストの写真を撮る
アプリを立ち上げて、取り込みたい手書きのアナログイラストの写真を撮ります。
真ん中のカメラの画像ボタンを押すとカメラが立ち上がります。右のボタンを押して既に撮影済みの写真を選択することも可能です。
撮影したイラストをトリミングする
撮影したイラストをトリミングします。
トリミングし撮った写真から余計な箇所や余白を取り除きます。トリミングが完了したら右下のチェックボタンを押下します。
微調整を加える
スキャン完了!無事取り込むことができました。本当にデジタル化されてる!すごい!
コントラストや色調の調整を行いますが、大きなこだわりがない場合は「自動」にお任せするのがおすすめです。
うまいこと鮮明にくっきりとした色調調整をしてくれます。
アルバムに保存する
スキャンが完了したら次はデジタル化したイラストをアルバムに保存します。
右下の「…(もっと)」というボタンを押下します。
するとメニューが立ち上がるので「アルバム」へを選択するとアルバムにスキャンされた画像が保存されます。
PDF化したい場合は「PDFプレビュー」⇒「共有」⇒「ファイルに保存する(または共有)」の手順で行います。
以上でスキャン作業は完了です。
そうです。もう終わりなんです!簡単で便利すぎ!
本当に簡単で便利なアプリですよね。これは重宝します。
より綺麗に取り込むためのコツ
簡単操作でスキャンしてくれる便利アプリですが、以下の点に注意するとより良くスキャンしてくれると思います。ポイントをしっかり抑えて「CamScanner」を使いこなしましょう!
不要な線やゴミはしっかりと消す
「CamScanner」は本当に優秀なアプリでかなり鮮明にイラストをスキャンしてくれます。鮮明にスキャンされるが故に不要な線やゴミまで拾ってきてしまいます。
そのため不要な線やゴミはしっかりと消しゴムなどで消してから取り込みましょう。
不要な線とゴミが入ってしまった例
ホワイトボードにささっと描かれたイラストをスキャンしてみます。
▼取り込みの元写真がこちら
この写真をスキャンしてみます。スキャン対象は紙じゃなくてもしてくれますが、ホワイトボードはマジックの線にゴミが残りやすいです。
▼デジタル化された画像
しっかりとデジタル化されますが、このようにマジックのゴミが残ってしまいます。この後、専用ソフトで線を綺麗にしていくこともできるのですが、それだと二度手間になってしまうので取り込み前の段階でしっかり不要な線を消しておくことが大事です。
まとめ
「CamScanner」アプリは無料でDL
トリミングで不要な部分はカット
色調調整は「自動」がおすすめ
元絵の不要な線やゴミはしっかりと消す
どれも簡単で基本的なことばかりですね!
これでもう簡単なものに関してはスキャナいらず!
いままで手書きイラストを写メってそのままSNSに載せていた人も本スキャンアプリを使用すればより見栄えがよくなるかもしれません。
ぜひ試してみてください!

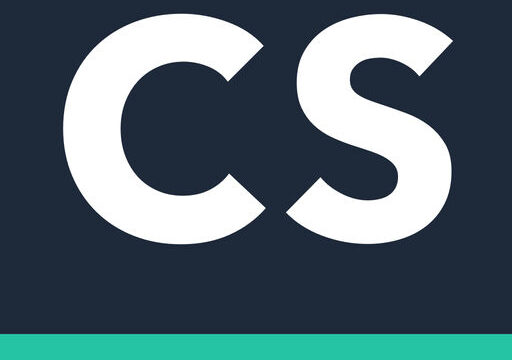










コメント