ワードプレスを最新版(WordPress5.0)にアップデートしたら、新規投稿画面が全然違うものに変わってしまった…
この新規投稿画面が旧エディタと使い方が全然違うもので、操作方法が全くわからない、ぱっと見どういうことなのかよくわからなくて、まあ、とにかく使いにくい…
折角記事を更新しようと思ったのにこのままでは記事の投稿や編集ができない。
「いや、なぜ…なんでこんなことに…」
「何とか元に戻す方法はないのだろうか…?」
「なぜアップデートしてしまったんだ…、しなきゃよかった…」
絶望感でいっぱいだと思います。でも安心してください。ちゃんと解決策はあります!
しかもプラグインを入れるだけで簡単に解決!
では早速、そんな悩みを解決していきましょう。
新エディタ「Gutenberg」採用によりこの現象が起きた
※エディタが今までと全く違う画面で困惑
ワードプレスの5.0以降はブロックエディタと呼ばれる「Gutenberg(グーテンベルク)」をデフォルトで採用したようです。
ワードプレス側もこれが使いやすい!ということで採用したのだと思いますし、実際にユーザーからも旧エディタより新エディタのほうが使いやすいという声も聞きます。
ただ、やっぱり…使い慣れたものをいきなり変えるというのはなかなか難しいという声があるのも事実。実際に私も初めて画面を見たときに戸惑ってしまいました。
プラグイン「Classic Editor」で旧エディタに戻す
※プラグインの「Classic Editor」でエディタを元に戻せる
プラグインの新規追加で「Classic Editor」で検索をかけて、上記画像のプラグインをインストールして有効にしてください。
有効にした時点からエディタが元のエディタ(クラシックエディタ)に戻ります。
Classi Editor(旧エディタ)に戻りました
※今までの使い慣れた画面を見て一安心です
簡単に元に戻せてよかったの一言です。
新エディタであるブロックエディタにもいろいろいい点はもちろんあると思いますが、いきなりの完全移行はハードルが高いので、旧エディタをメインで使用しながら徐々に新エディタに慣れていきたいと思います。
まとめ
①プラグイン→新規追加
②「Classic Editor」で検索
③プラグインをインストールする
④プラグインを有効にする
⑤新規投稿画面に遷移するとエディタが元に戻っている
このようにプラグインを入れて、有効にするだけでこの問題は解決できます。
今まで変わらない操作感で記事作成を行ってください。
ただ、先ほども言いましたがワードプレス側がブロックエディタを推奨するということはブロックエディタの魅力も大いにあるはずで、今後に向けて少しづつ慣れていくのに越したことはない気もしています。
プラグインを無効にすれば、エディタをブロックエディタに戻すこともできるので適度に使い分けを行い、新しいUIにも触れていくといいかもしれませんね。

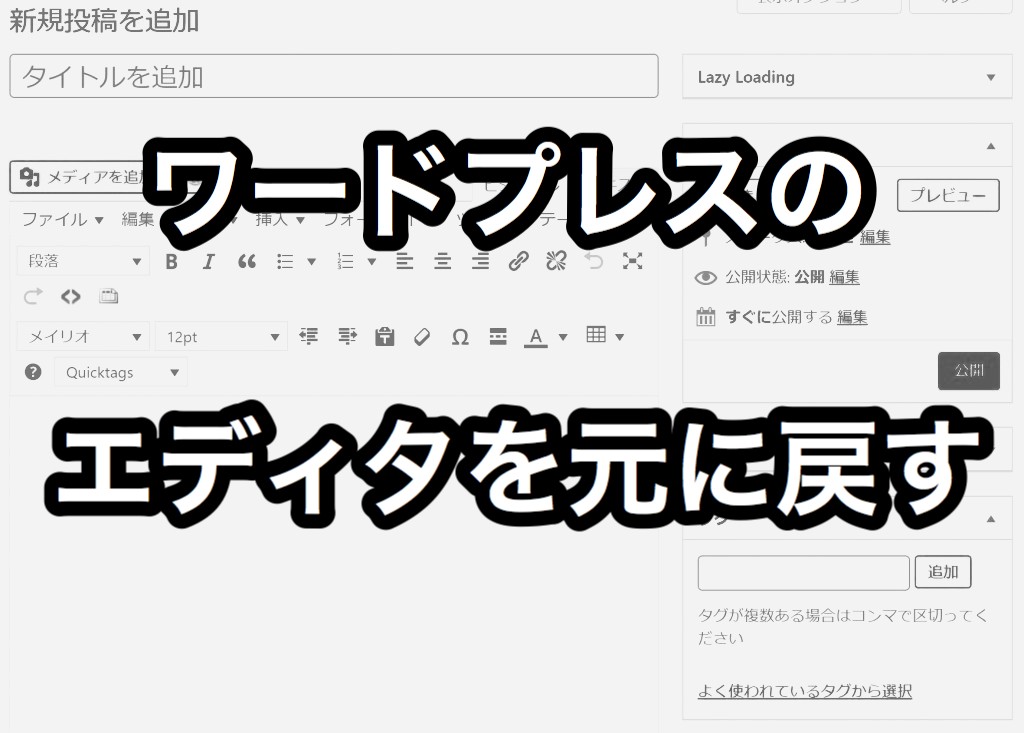

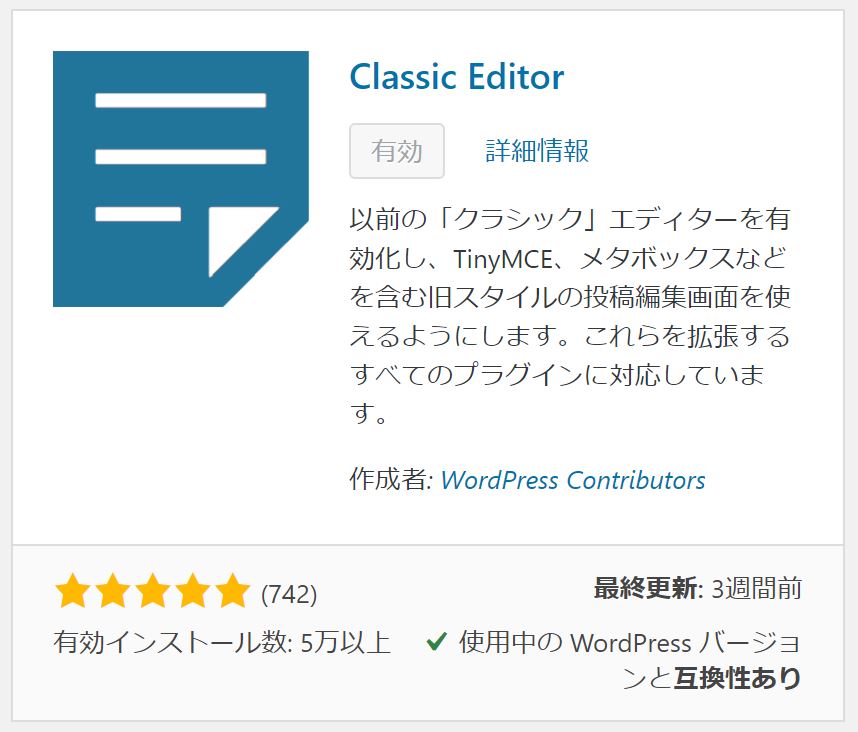

コメント