今回の記事では、ゲーム画面を始めとするスクリーンキャプチャに最適な録画ソフト「EaseUS RecExperts」を紹介させていただきます。
これからゲーム動画を撮影しようと思っている人でスクリーンレコーダー(録画ソフト)を持ち合わせていない人には機能面・価格面で他に似たソフトと比較してかなり優位性のある使い勝手の良い録画ソフトになっており、初めて録画作業を行う人にこそおすすめしたいソフトです。
もちろんゲームだけでなく、PC画面上に表示された映像や音楽など全てがキャプチャ対象になるので、自身のニーズによって様々な使い方をする事ができます。
目次
初心者に優しい直感的なUIで誰でも扱える
「EaseUS RecExperts」の最大の特徴として、UIがわかりやすいことが挙げられます。
※まさにシンプルイズベスト、直感的な操作で誰にでも扱えます
近年、SNSやYoutubeでのゲーム画面等の動画投稿需要が大きく上がっています。
需要増加に伴い、多くの人がゲーム画面の録画に興味を示すものの、結局やり方がよくわからなかったという理由で脱落していって人が多いのも事実です。
その点「EaseUS RecExperts」は直感的操作が可能なソフトとなっており非常にわかりやすいので、PC初心者であろうが細かいマニュアル不要で誰でも簡単に扱うことができます。
また、わかりやすいUIだけでなく、画質を落とさずにしっかりPC画面録画を行うことができます。
様々な録画方法に対応、実際にゲーム画面を録画
実際に本ソフトを使用してゲーム画面を録画してみましょう。
日本のMMORPGの先駆けとなった老舗タイトルである「FINAL FANTASY XI」(Win版)を用いて実際にゲーム画面を録画をしてみました。
フルスクリーン
PC画面の全画面録画となるので、映っている画面をそのまま録画します。
フルスクリーンを選択して録画ボタンを押す
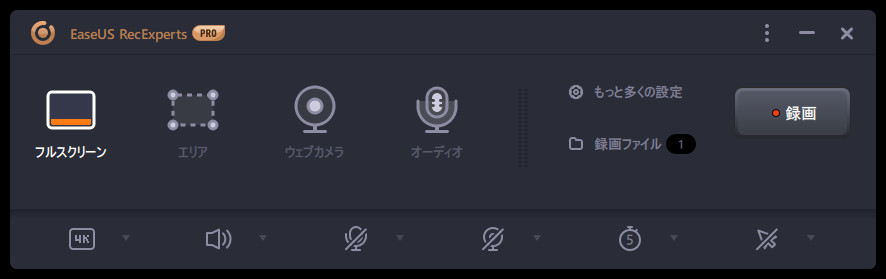
ホーム画面からフルスクリーンを選択した状態であらかじめ録画ボタンを押しておきましょう。
録画ボタンを押した後、PCの画面に映っているものは基本的に全て録画されています。
その後ゲームを起動させる

ゲーム動画が録画されます。
※この画面は仮想フルスクリーンで起動させていますが、フルスクリーン設定でも問題なく録画されます。




細かい調整等は不要なため、実際の使い勝手としては一番使いやすいのではないかと思います。
欠点としてはファイルサイズが大きくなるためハードディスクの容量を食うことと、ウィンドウサイズで起動させているゲームの場合はゲーム画面以外のものまで録画されてしまうことです。
エリア
こちらは録画エリアを指定して録画する方法です。
エリアを選択して録画ボタンを押す
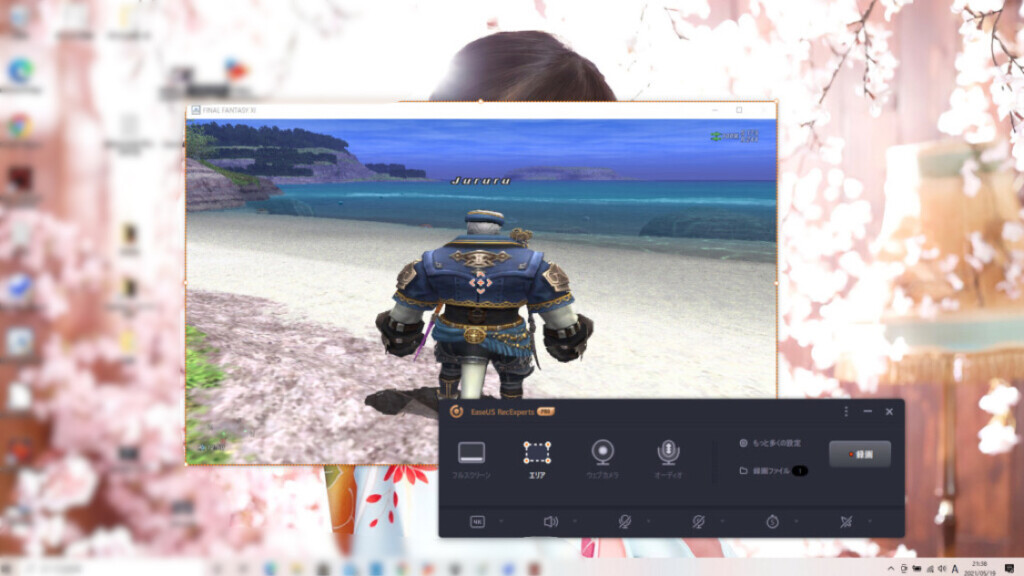
エリアを選択すると、オレンジの枠を動かして調整できるようになるので、録画したい範囲を調整して録画ボタンを押します。
オレンジの枠のエリアのみが録画開始される
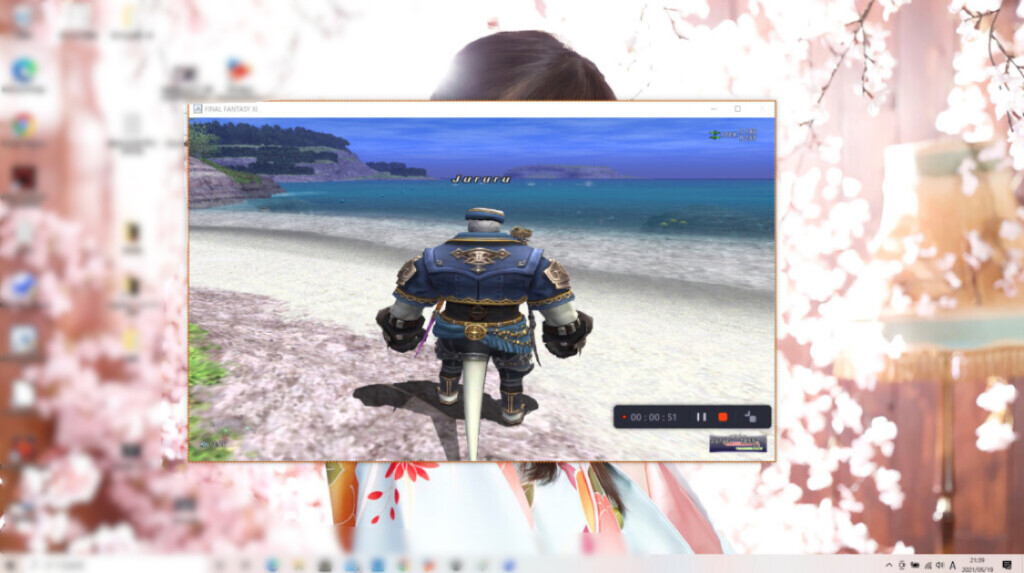




ウィンドウサイズのゲーム画面を録画する際やゲーム画面の一部のみを録画したい時に使用します。
フルスクリーン録画時と比較してファイルサイズを抑えることができるのも特徴です。
ウェブカメラ
ウェブカメラが接続されている場合にウェブカメラからの映像と音声を録画する機能です。
この機能はゲーム配信を主としている方への需要はもちろんのこと、テレワークが世界的に普及しつつある昨今、会議の内容を録画するシーンなどにも役立てることができます。
オーディオ
こちらのモードでは、PCの音源のみを録音するモードです。
ゲーム画面は必要なく、単純にBGMなどを録音したい時に使用します。
オーディオを選択して録画ボタンを押す
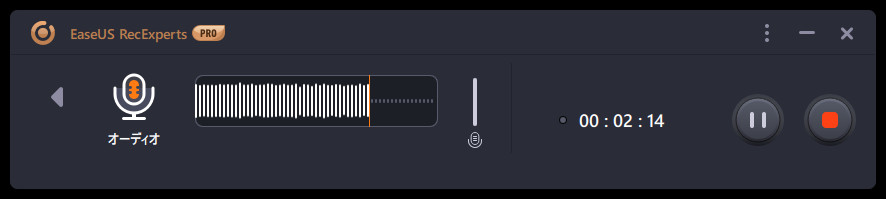
録画ボタンを押すとPC上で鳴っている音源の録音が開始されます。




音源のみ録音したい時に重宝する機能です。
動画と比較してファイルサイズが抑えられるのが特徴で、動画から変換ソフトを使用して音声ファイルにする手間が省けるのも嬉しいです。
音源のみの動画公開する場合は著作権に注意
各ゲームメーカーのガイドラインにもよりますが、ゲームのプレイ動画の公開を認めていてもBGMのみを動画にして公開することを認めていないメーカーも存在しています。
個人で作業用BGMなどにして楽しむ分には問題ないと思いますが、第三者に向けて発信(公開)してしまうとガイドライン違反に抵触する恐れもありますので、動画公開する場合は十分気を付けてください。
プラスアルファの便利な機能
通常のPC画面録画に加えて、プラスアルファの便利で嬉しい機能を多数搭載しています。
その中でも、これは便利・使えると思った機能を一部ピックアップして紹介します。
これらの便利な機能も全て、直感的操作で簡単に行う事ができるのです。
画面とマイクの同時録画
録画中にシステムサウンドを録音すると同時に、自分のニーズによってマイクで音声を入れることもできます。
引用元:公式サイト
ゲーム実況などに最適な画面/マイク同時録画機能を標準で兼ね備えています。
別のソフトを用意して、ゲームの録画とマイクからの音声録音を分ける必要なく、ひとつのソフトで行う事ができるのが強みです。
そして何よりわかりやすくて簡単です。
録画中の編集機能
録画中にテキスト、線、矢印、画像を入れる編集操作の他に、録画したビデオのトリミング、クロップ、モザイク加工、ウォーターマーク追加などの高度編集も簡単に実行可能です。
引用元:公式サイト
自動ノイズ処理機能
録画の中のノイズ/騒音を自動的に検出し、カンタンに消去してくれることで、動画の音質をカンタンに上げます。
引用元:公式サイト
ノイズ処理を個々にやっていくと大変な作業になるので、こういったノイズ処理機能が搭載されているのも非常に嬉しいですね。
永久ライセンスが圧倒的にお得
「EaseUS RecExperts」は体験版にあたる無料版と有償版があります。
無料版はあくまで体験版の位置付けであり、ウォーターマーク付きで録画可能時間は2分と短くなっているので、実用的ではありません。
ただ、これまで述べた優れたUIは体験版でも体験できるので、まずは体験版をダウンロードしてみてから有償版への切り替えを検討するといいと思います。
実用的なのは有償版となるのですが、有償版のライセンス有効期間が決められています。
1ヵ月:2,390円(税込2,629円)
1年間:4,790円(税込5,269円)
永久:8,390円(税込9,229円)
※ライセンス価格は2020年5月時点のものです
この通り、2年間使用すれば元が取れるので圧倒的に永久ライセンスをおすすめします。
日本語サポートも充実、高い安心感
「EaseUS RecExperts」を使用するにあたり、開発元の本社所在地が国外の中国であることからサポートを受ける際の日本語対応に関して心配をされる方も多いかと思います。
しかし、それは無用な心配です。
私自身実際にサポートの方とやり取りを行ったのですが、驚くほど日本語が堪能なスタッフがおり、親身になって親切に対応してくれました。
これは私が実際に経験したことなので間違いありません。
その為、言語面でサポートに不安を感じている方は心配はいりませんので安心してください。
ウイルスの心配はもちろんありません
Windowsやmacでの各種ソフトを導入する際に心配されるのがウイルスの存在です。
本ソフトを導入する際にも、国外の会社だからこそ、実態がわからなくそういった心配をされる方もいるかと思います。
しかし、結論から言いますとウイルス検知は一切されなかったので安心してください。
それでも、どうしても不安という方はあらかじめウイルスソフトを自身で導入しておくといいでしょう。
改めて、初心者にこそおすすめしたい録画ソフト
さて、ここまで「EaseUS RecExperts」を紹介してきましたが、これまでの説明でもわかる通り、本ソフトはUIが分かりやすく非常に親切な作りとなっています。
また、永久ライセンスを購入してしまえば、その後にかかる費用の心配もする必要がなく、サポートも充実しているので、細かいことがよくわからなかったりゲーム動画撮影等に対してハードルの高さを感じてしまっている人にこそ強くおすすめしたい録画ソフトになっています。
わかりやすく直感的な操作が可能かつ、しっかり高画質というのが「EaseUS RecExperts」の特徴です。
はじめてのゲーム画面録画のお供に、ぜひ導入検討してみてください!




コメント