SurfaceProを使用していて、マウスを動かしていないのにカーソルが移動したり、直接画面にタッチしたような円形のマウスポインタみたいなものが表示されたままの状態になってしまい操作不能な状態に陥った経験ありませんでしょうか?
この現象はタッチスクリーン(画面にタッチすること)を実際には押してないのに押しっぱなしになっていると認識されてしまっていることからゴーストタッチ(ファントムタッチ)と呼ばれている現象です。
私はタッチスクリーン機能を全く使用していなかったのですが、ある日突然このゴーストタッチ現象に見舞われてしまいました。
今回はSurfaceProでゴーストタッチが発生してしまった際の対処方法をいくつか書いていきたいと思います。
目次
電源ボタンのON/OFFを行う
普通に電源ボタンを1度カチっと押して、端末の電源を切りましょう。
その後、再度SurfaceProを立ち上げ直すとゴーストタッチが消えていることがあります。
これで解決する人はそのまま続行して使用すれば何の問題もないと思いますが、根本的な原因が解消されていない場合はまた数時間後にゴーストタッチが発生してしまいます。
※早ければ数分でゴーストタッチが再発します
もし、再発してしまったら別の解決策を試してみましょう。
2ボタンシャットダウンを行う
通常のシャットダウンとは異なる2ボタンシャットダウンを行います。
2ボタンシャットダウンの手順
①シャットダウンする
②シャットダウン状態で「電源ボタン」と「音量+ボタン」を35秒以上同時押ししてからボタンを離す
③10秒以上経過後、電源を入れる
これでも解決しない場合は更に別の手段で対処する必要があります。
タッチスクリーンを無効にする
ディスプレイのタッチスクリーン(タッチパネル)をあまり使ってない人はこの手法が一番おすすめです。
確実且つ、素早く対処できます。
実際に私も無効設定にして使っています。
タッチパネル無効化の設定方法
①デバイスマネージャー画面に遷移する
画面左下のウィンドウズアイコンで右クリックをしてメニューを表示させ”デバイスマネージャー”を選択します。
②HID準拠タッチスクリーンを無効にする
デバイスマネージャーでタッチスクリーンのところで右クリックし、タッチスクリーンを無効にします。
タッチスクリーン項目が二つある場合は二つとも無効にしてください。
タッチスクリーンを無効にすると、タッチ機能が使えなくなる代わりに丸いマウスポインタ(ゴーストタッチ)が消えて正常通りに操作できるようになっているはずです。
タッチスクリーンを使わないなら早めに無効にすべき
タッチスクリーンを使わない人でゴーストタッチ現象が発生した場合はなるべく早めにタッチスクリーンを無効にすることをおすすめします。
理由としては常時ゴーストタッチが発生してしまう状態になるとマウスカーソルを動かすこと自体ができなくなり、タッチスクリーンを無効にする設定すらできなくなる可能性があります。
この状態になってしまうといわゆる詰みの状態になってしまいます。
そうなる前に必ず対応しましょう。
本体を初期化する
どうしてもタッチスクリーンを使用したいので、タッチスクリーンの無効をしたくないという人は本体の初期化を試みましょう。
初期化の手順
①画面左下のウィンドウズアイコンを左クリックして「設定」を選択する
②設定のメニューから「更新とセキュリティ」を選択する
③更新とセキュリティから「回復」を選択する
④「このPCを初期状態に戻す」を選択する
⑤「開始する」を選択する ※「すべてを削除する」を選択
これでも解決しない場合は故障の可能性も考えられます。
最後の手段、修理に出す
今までに挙げたことを全て試してみても改善しない場合は残念ながらタッチスクリーンの故障である可能性が高いです。
タッチスクリーンを使わずに使用する場合で、タッチスクリーンを無効にできたのであればそのまま使えばいいと思いますが…
「やっぱりタッチスクリーンをどうしても使用したいんだ!」という場合は修理に出すほかありません。
ただ、修理代金もそこそこかかると思いますので、タッチスクリーンの使用を諦めるか、またはPC本体を買い替えるかどうするかは各々のライフスタイルや予算感によって決めるといいと思います。
スクリーンの経年劣化で仕方がないことも
私のようにタッチスクリーンを全く使っていない状態でも突如ゴーストタッチが発生してしまうことがあります。
スマートフォンのiPhoneやandroid端末でも、タッチパネルの反応がおかしくなる現象はよく聞きますので、製造年数からある程度経過した製品はこのような現象に見舞われるというのも珍しいことではないのかもしれません。
買って間もない時期はともかく、数年経過したらこのような現象が起きるかもしれないとある程度は覚悟しておいた方がいいのかもしれませんね。
まとめ
・普段タッチスクリーンを使わない人はタッチ無効設定がおすすめ
・どうしようもない場合は初期化する
・それでも直らなければ修理に出す
・古い製品であればある程度の覚悟を…
私の場合はタッチスクリーンを使用してなかったので、タッチスクリーンを無効にすることで今も変わらずSurfaceProで作業ができています。
ただ、タッチスクリーンに魅力を感じてSurfaceProを導入した人も多いでしょうから、そういった人の立場からするとタッチスクリーンが使えないというのは本末転倒です。
まずは上記で列挙した対処法を実行してみて、タッチスクリーンが正常になるかどうかを試してみてください。
それでもダメという場合は修理や買い替えの検討をしましょう。
マイクロソフト Surface Pro 7 / Office H&B 2019 搭載 / 12.3インチ /第10世代 Core-i5 / 8GB / 128GB / プラチナ VDV-00014


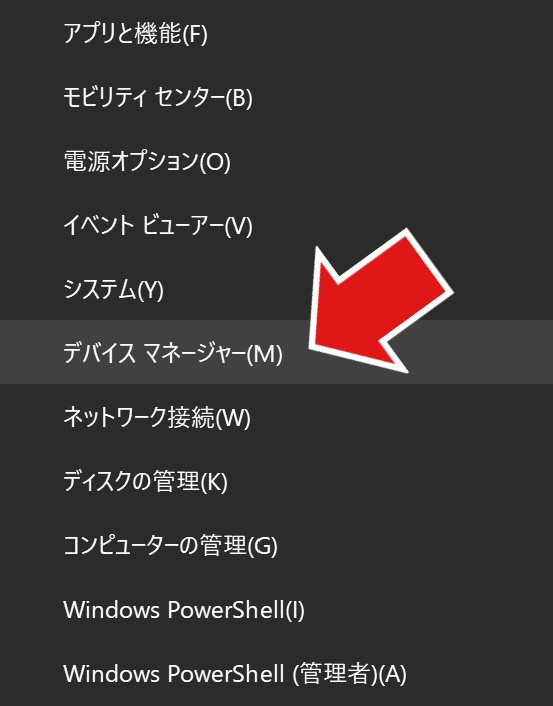
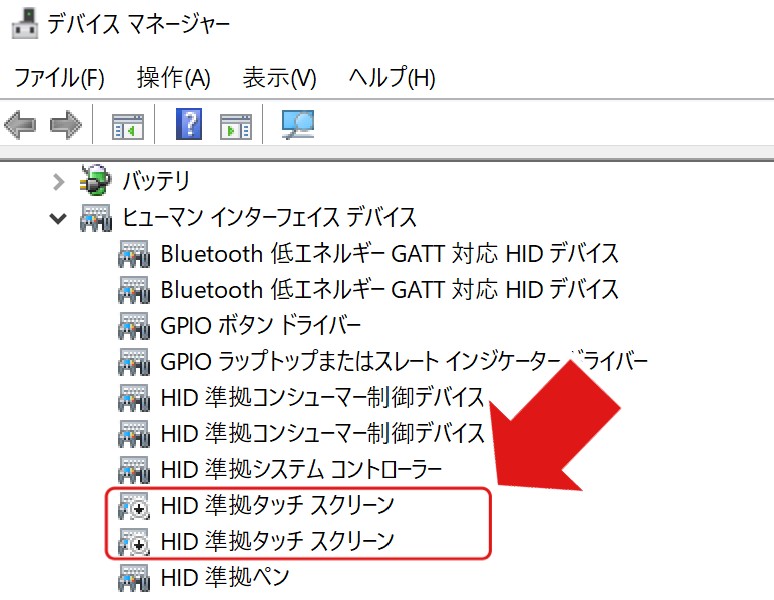

コメント