ブルーレイディスクを認識してくれるブルーレイドライブを買ってPCに接続しただけでBlu-ray映像ディスクが再生できると思っていないでしょうか?
Blu-rayレコーダーやPS4やPS5などのゲーム機といった身近な家電はテレビに接続して、映像ディスクを入れるだけで簡単にディスクが再生できてしまうので、PCでも同じようにBlu-rayドライブに映像ディスクを入れれば再生が始まると思ってしまうかもしれませんが、PCの場合はドライブの他に映像ディスクを再生する専用のソフトが必要なのです。
実はこれは普段PCを使わない層にはあまり知られておらず、せっかくドライブを用意したのに再生できないと多くの人を悩ませています。
今回は比較的安価かつ、映像ソフト再生に十分な性能を持っている「Aiseesoft ブルーレイプレイヤー」の紹介をします。
目次
Aiseesoftブルーレイプレイヤーのおすすめポイント
まずはAiseesoft ブルーレイプレイヤーのおすすめポイント、他社製品と比較して優れている点をいくつか紹介していきましょう。
一般的なブルーレイ再生ソフトの約半額で購入可能
まず、「Aiseesoft ブルーレイプレイヤー」は価格が安いのがメリットです。
Google等で「ブルーレイ再生ソフト」などで検索すると、「POWER DVD」や「WinDVD」といったシェアの高い有名なソフトがたくさん出てきます。
※「POWER DVD」など有名ソフトはBlu-rayディスク再生機能が備わっているのはpro版からです
そこで金額を見てもらえばわかると思うのですが、この記事を書いている2021年時点だと…まあ安くても約7,000円くらいな金額になるわけです。
この金額が高いか安いか感じるのは人それぞれだと思いますが…
でもまあ、この7,000円よりも安く手に入れることができればそれに越したことはないですよね…(笑)
さて、そこで今回レビューする「Aiseesoft ブルーレイプレイヤー」ですが、こちらは永久ライセンスが約4,000円と大手ブルーレイ再生ソフトの価格と比べて大きくメリットがあります。
※「Aiseesoftブルーレイプレイヤー」はBlu-rayディスク再生における必要機能は十分備わっている上に価格は約4000円と大きなアドバンテージがあります。
本当に人間は特売セールを始めとして安さに弱いんですよ…(笑)
無料に勝るものなしってね、まあこれは完全無料というわけではないのですが、他のソフトと比べて十分安いのがわかると思います。
海外メーカーでも安心安全
国内メーカーか海外メーカーかによる不安や心配があるかもしれませんが、そこまで深く考えなくても良いですし、日本語サポートにも対応しています。
実機のブルーレイレコーダー等ではSonyやPanasonicといったブランド品を求めるのはわかるのですが、PC上におけるBlu-rayディスク再生に特化するものであれば基本的な機能や画質が保たれていれば何不自由なく使えます。
実際に操作面は直感操作がしやすく、基本機能もバッチリ兼ね備えており、画質面も十分満足できます。
これらの理由から私がPC上でブルーレイを再生する時はこのプレイヤーを使用しています。
スナップショット(キャプチャ)が超便利
「Aiseesoft ブルーレイプレイヤー」でBlu-rayディスク再生機能の他の便利な機能としては再生中の映像のスナップショットが撮影できることです。
※映像再生中にカメラアイコンをクリックすることで、ボタン一つでスナップショット(キャプチャ、スクリーンショット)を綺麗に撮影することができます。
※保存された画質も上々で満足いくものになっています。
ファイル形式はjpg、png、bmpに対応しており、自身のニーズに沿った形式で保存することが可能です。
映像の著作権には気を付けて
この機能を使えば気軽にキャプチャを撮る事ができて、お気に入りのシーンをPCやスマホの壁紙に加工するなど楽しみ方は無限大に拡がります。
ただし、これらはローカル環境で自分個人で楽しむという点を意識してください。
理由としてはブルーレイに収録されている映像のキャプチャをSNSやメールを通じて不特定多数の人に配布したりすると著作権に触れる場合があり、最悪罰則を受けるケースも考えられるからです。
これは動画であっても静止画であっても同様です。
インターネットが一般に普及してきた昨今、TwitterなどのSNSを中心にこの辺りのモラルの低下というかリテラシーの低さが目に余る状態になってきていますので、こういった著作物の扱いには十分注意しましょう。
実際にBlu-rayディスクを再生してみます
では実際にBlu-rayディスクを再生してみましょう。
「Aiseesoft ブルーレイプレイヤー」を立ち上げたら、まず「ファイルを開く」か「ディスクを開く」のどちらかを選択します。
今回はBlu-rayディスクの再生を目的としていますので、「ディスクを開く」を選択します。
※ドライブとディスクが正しく認識されていると、このように再生ディスクを選択できるようになります。
※そのままするとBlu-rayディスクの再生が始まりました。
テレビに接続しているブルーレイプレイヤーなどの家電機器と比べても画質等は全く遜色ありません。
まずは無料版で試してみるのが良し
ここまで「Aiseesoft ブルーレイプレイヤー」について諸々書いてきましたが、実際に本当に映像ディスクが再生できるのかとか、画質面に問題はないのかなど不安もあると思います。
そのため、まずは無料体験版をダウンロードしてみて実際に映像ディスクを再生してみてください。
無料版は再生回数に制限があったり、ウォーターマークが表示されたりといくつかの機能制限がありますが、実際の操作感を掴むには十分です。
PC上でブルーレイを再生したいという人の期待には十分応えることができ、満足できるかと思いますので、まずは無料版を試してみてください!

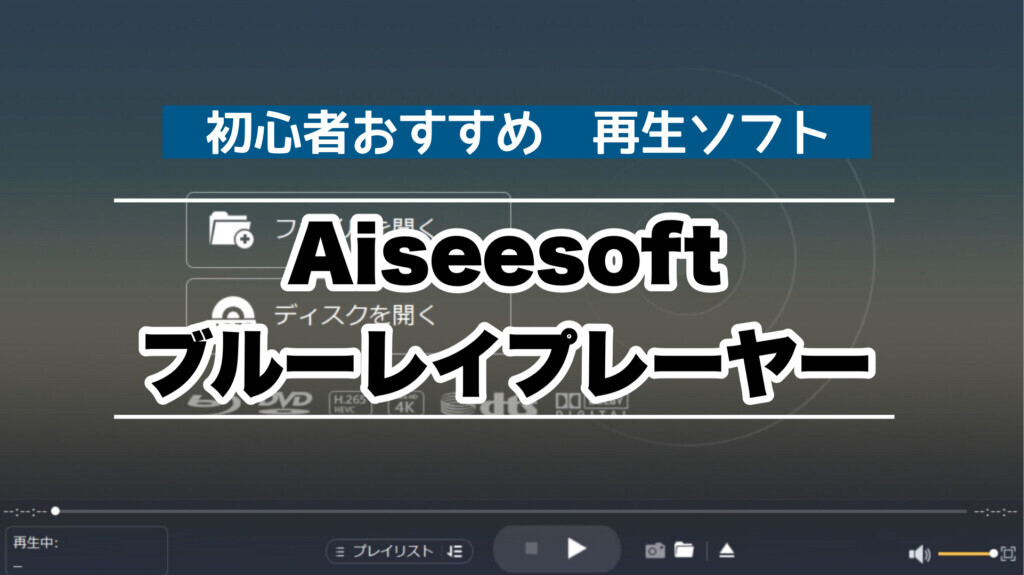
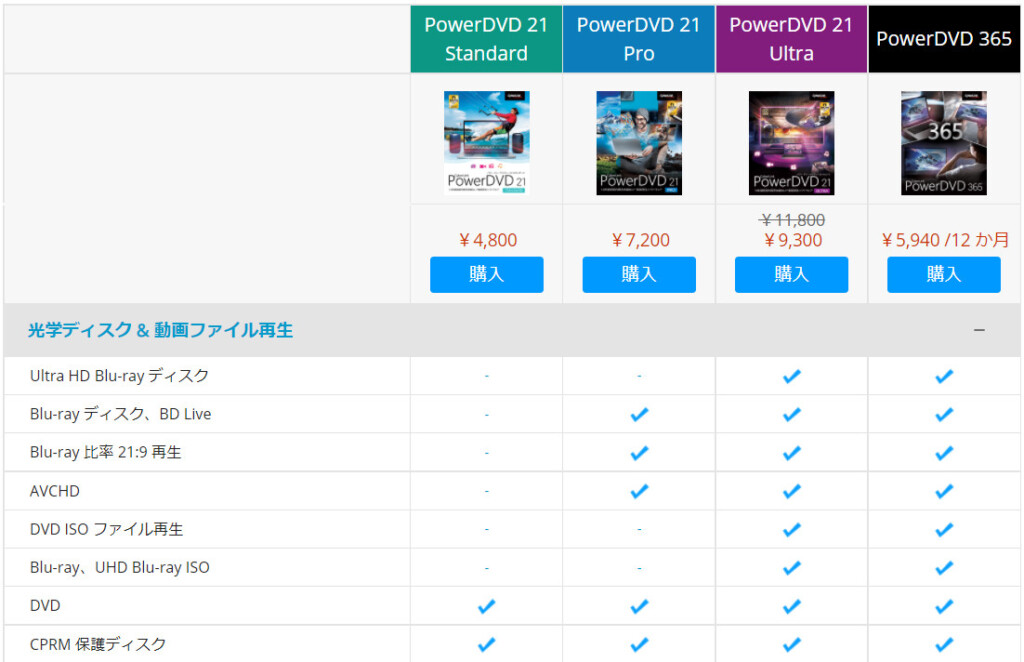
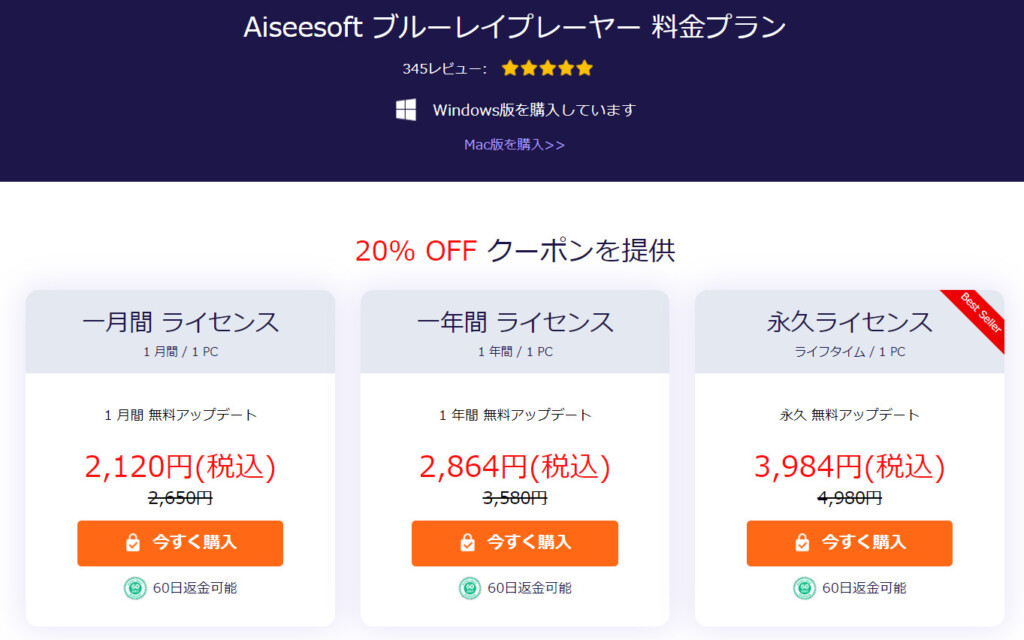
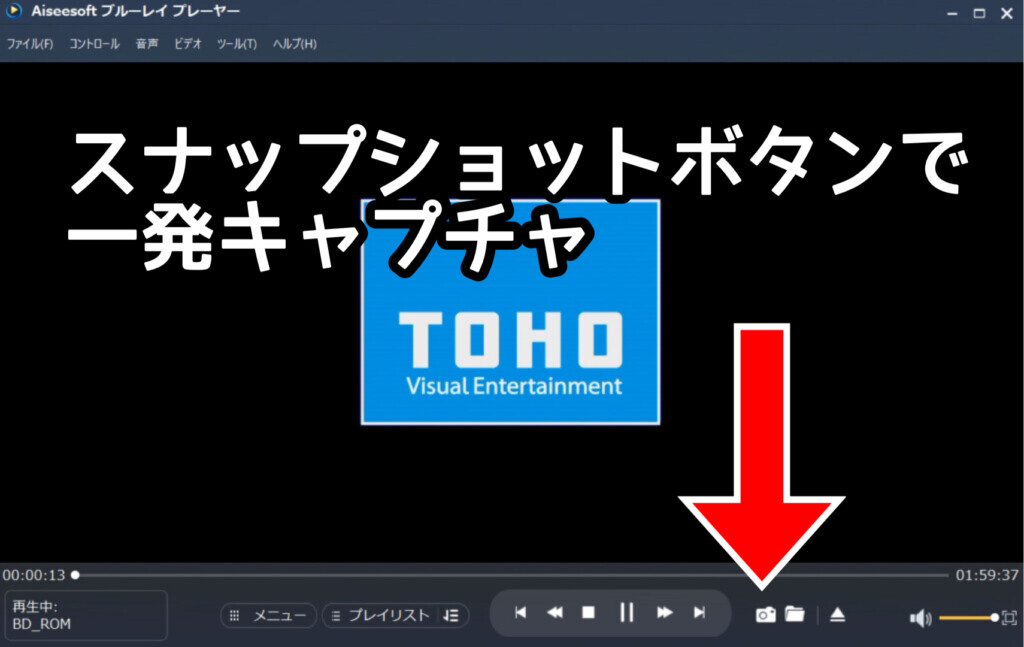

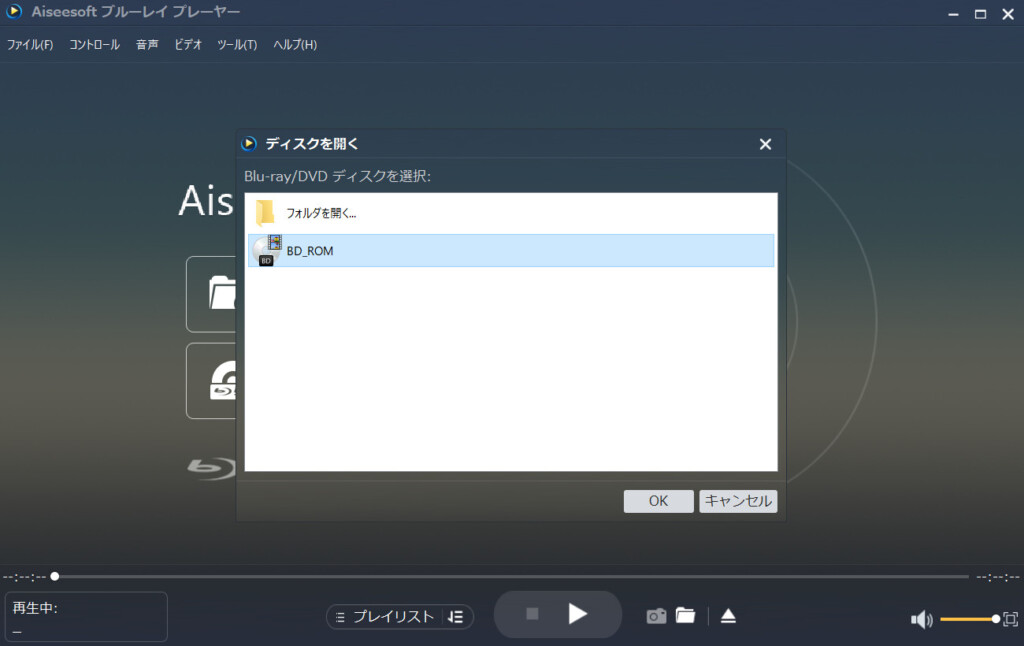
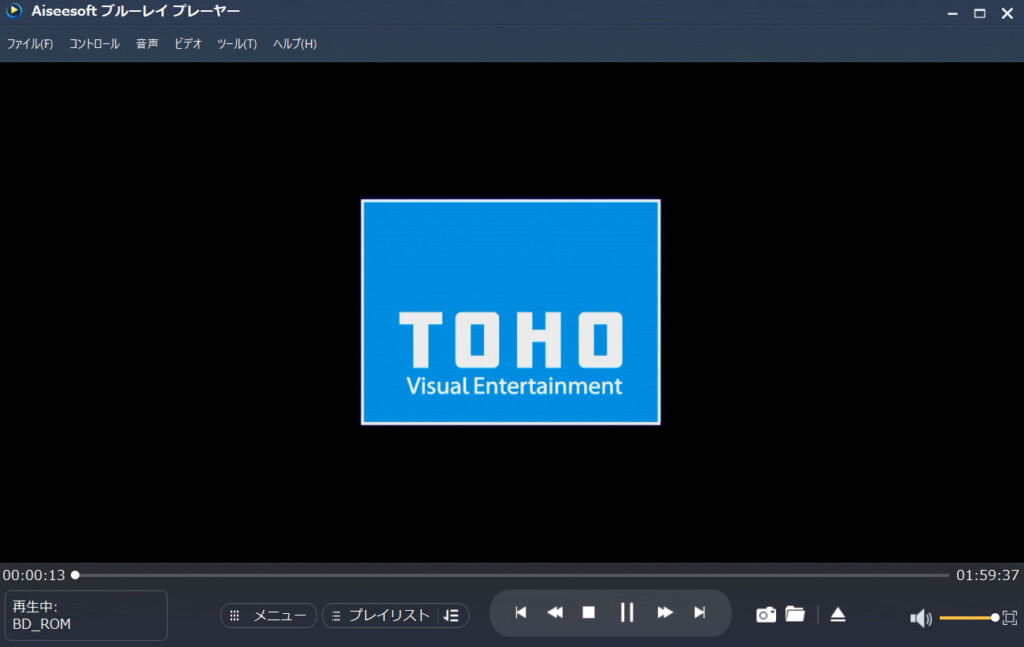
コメント